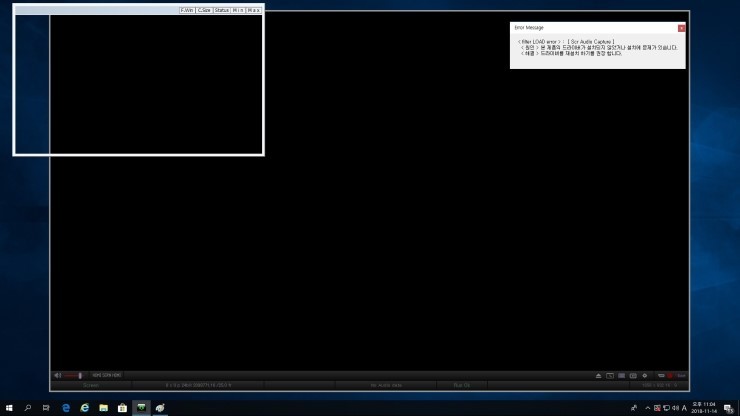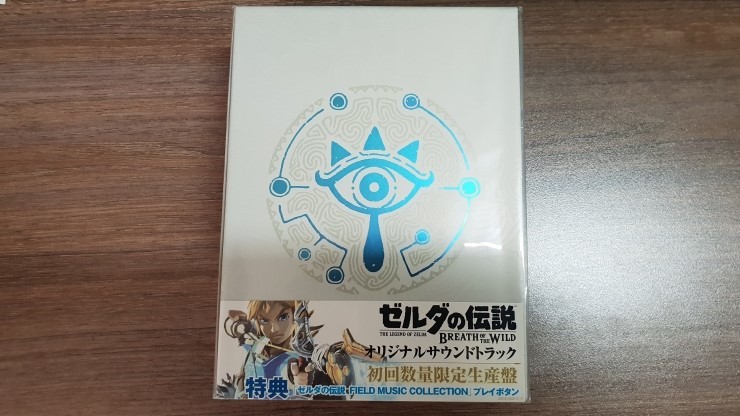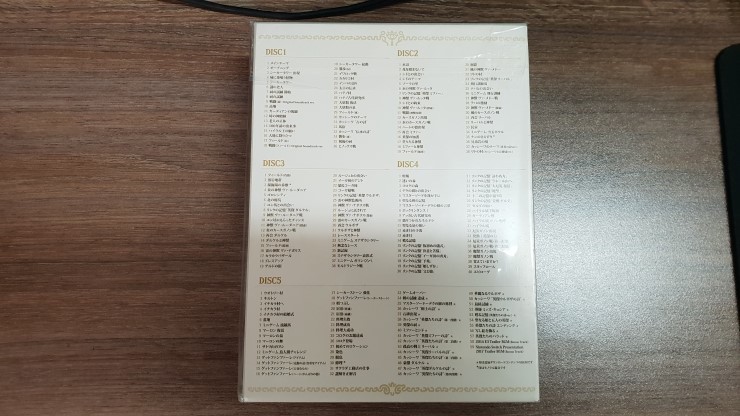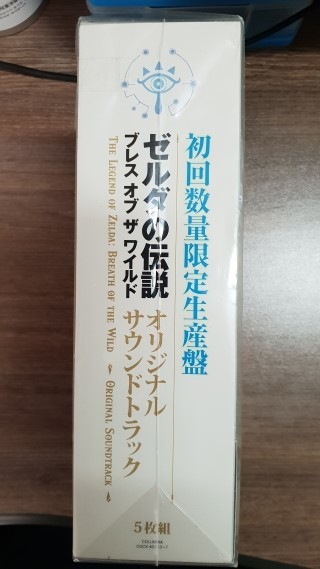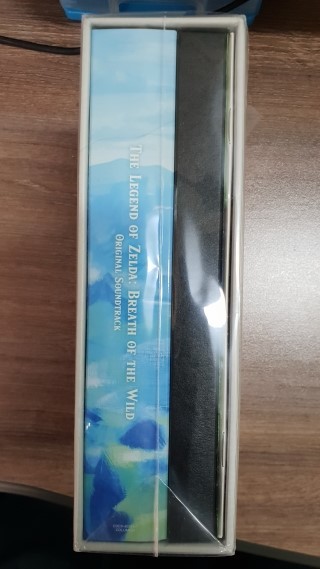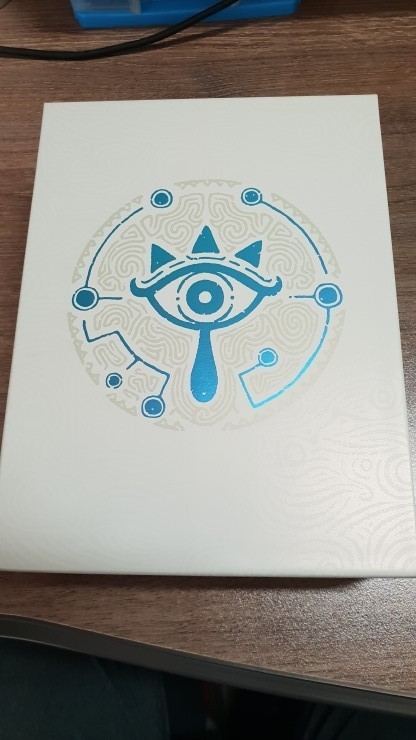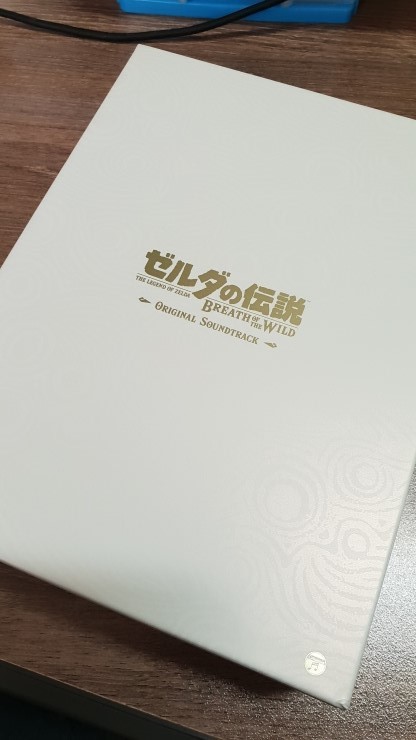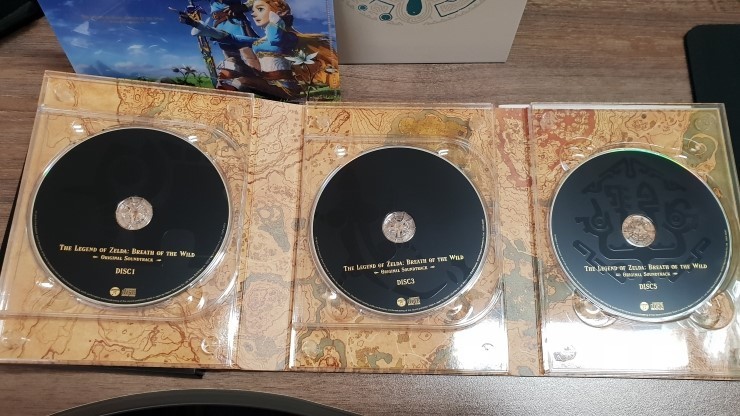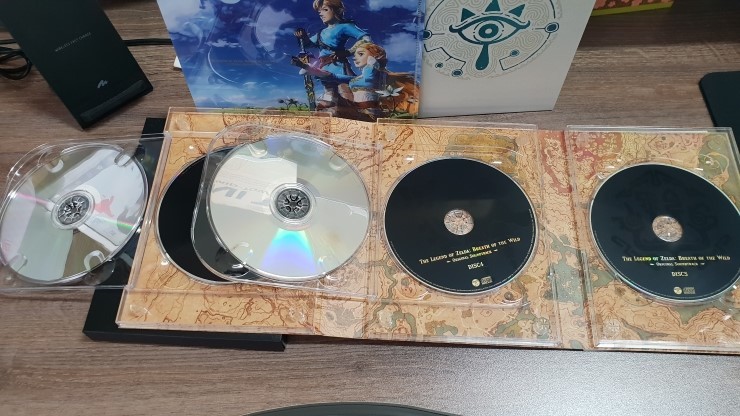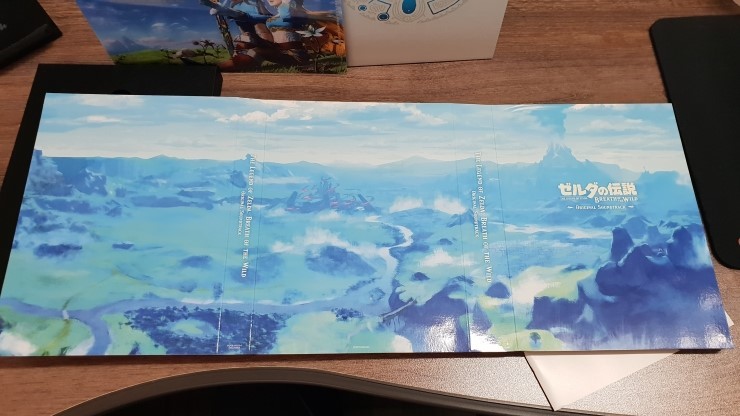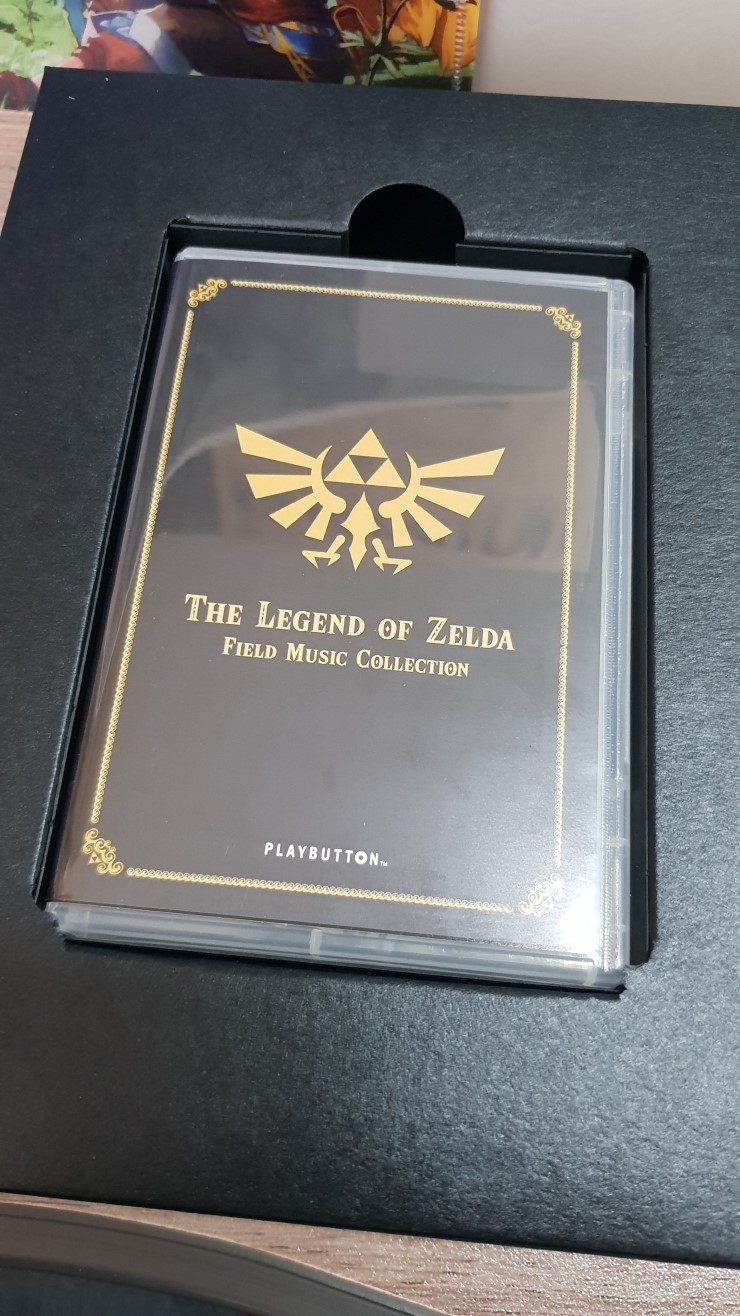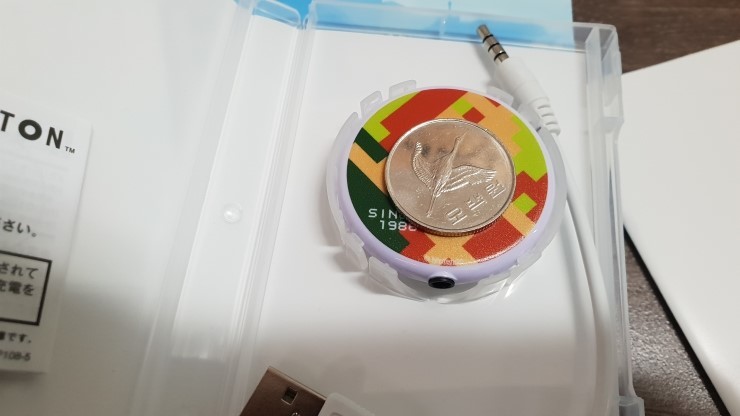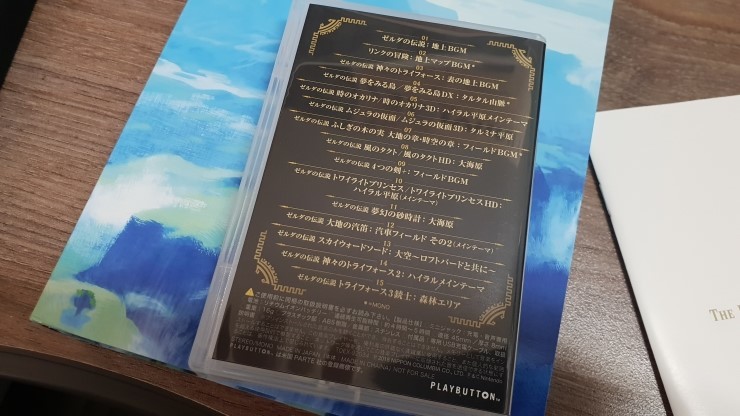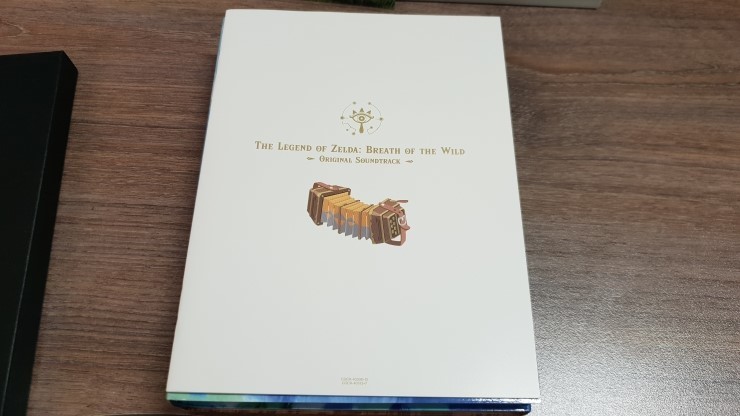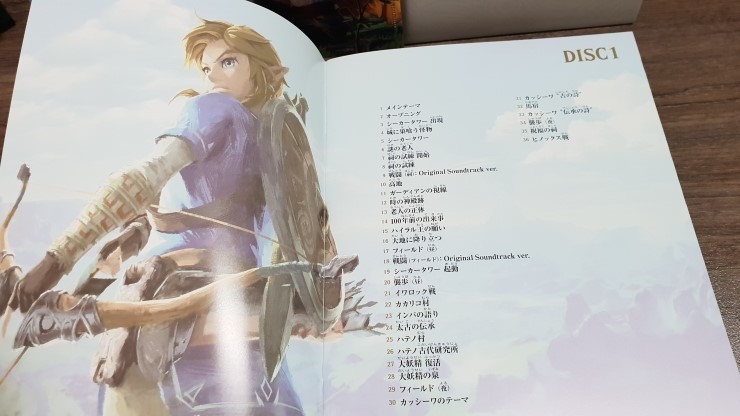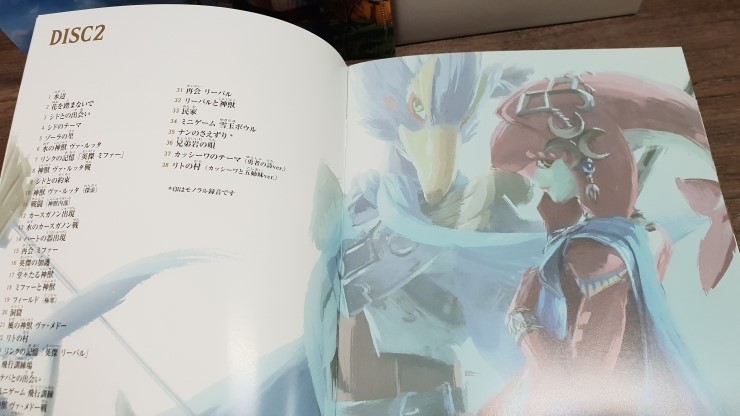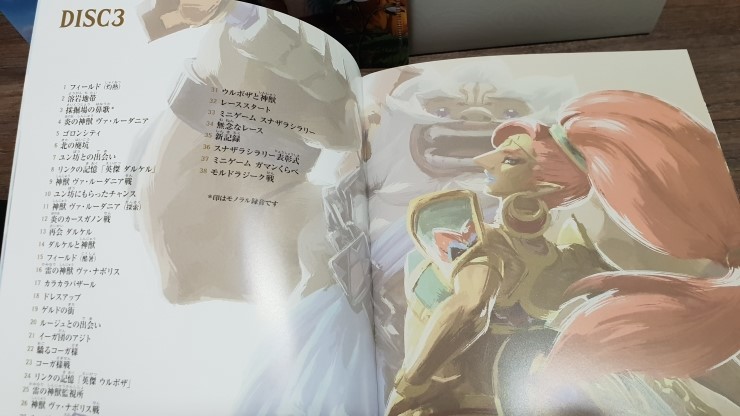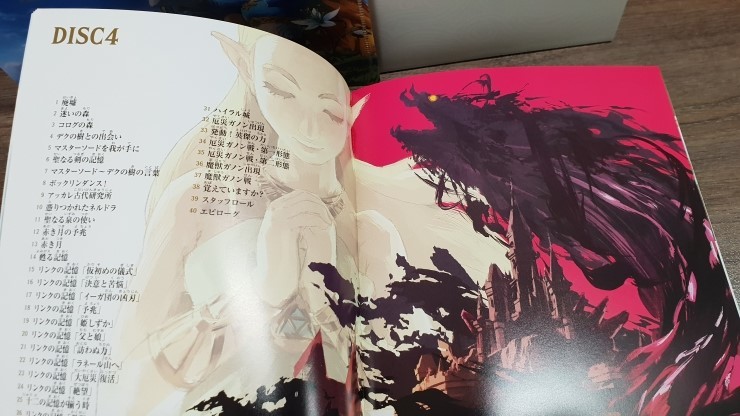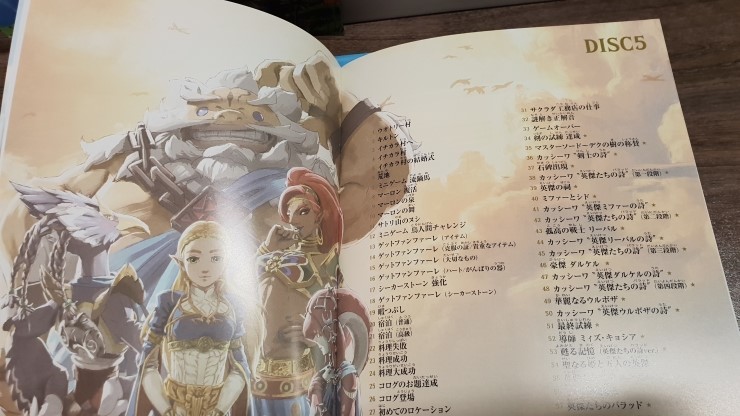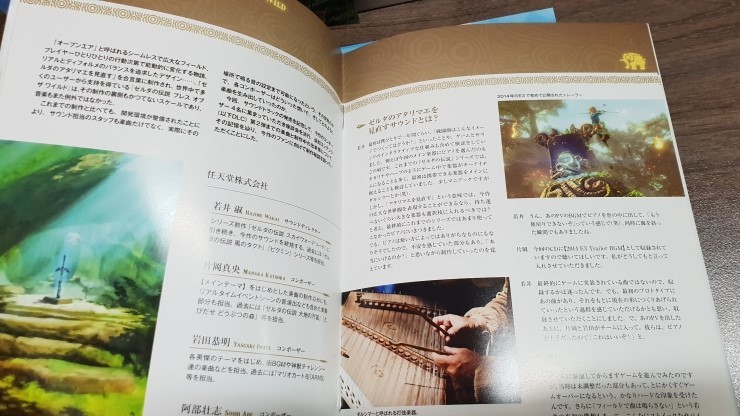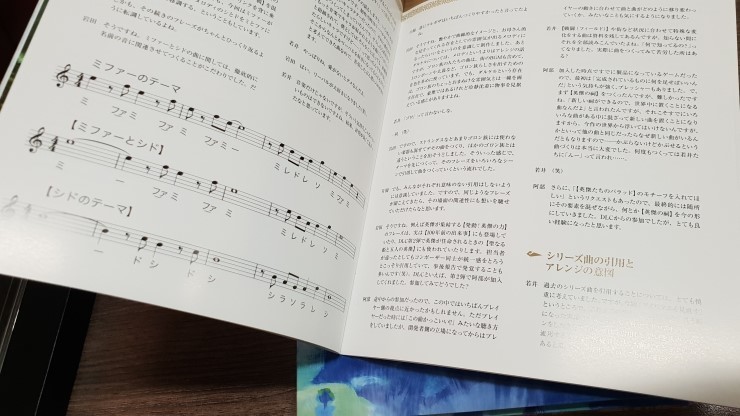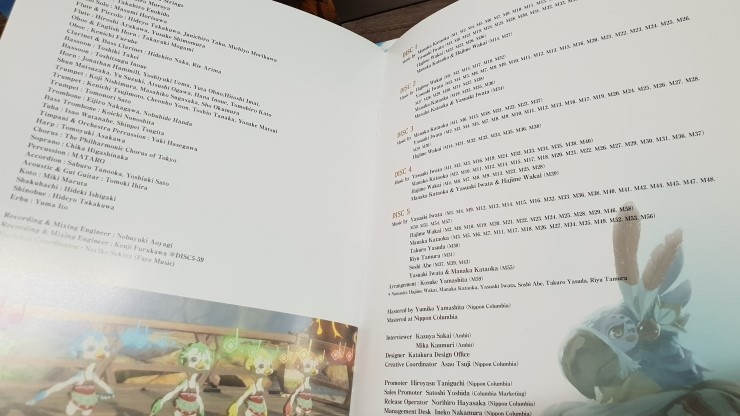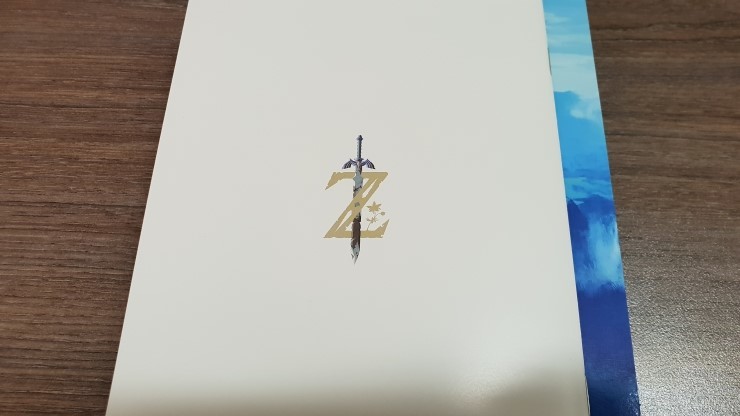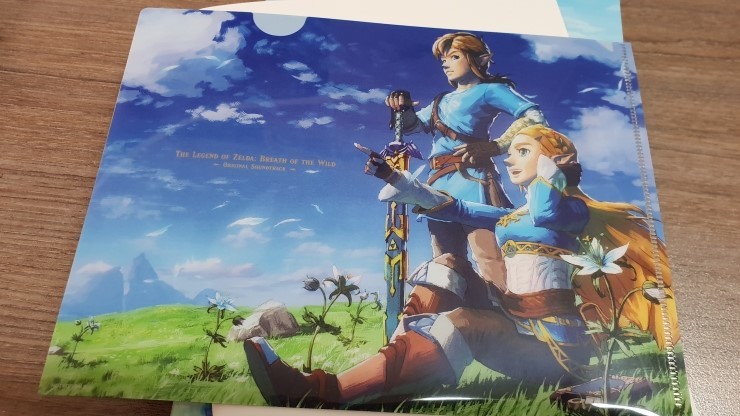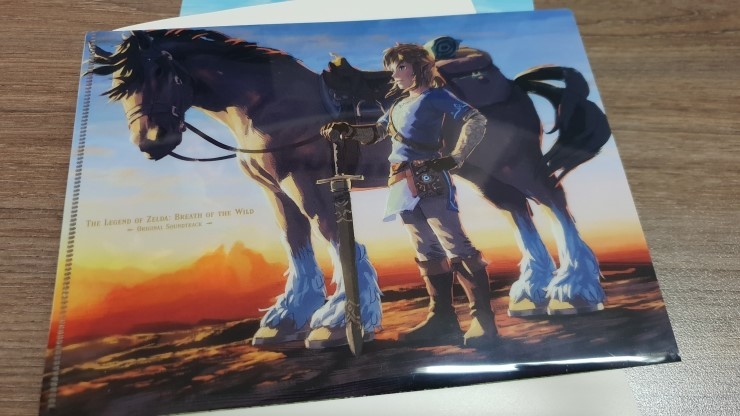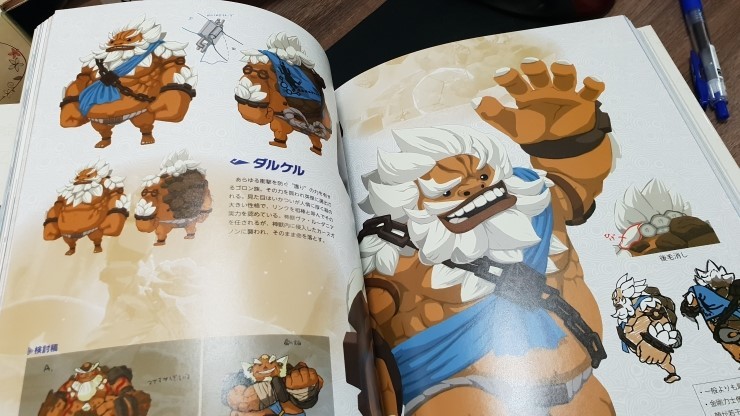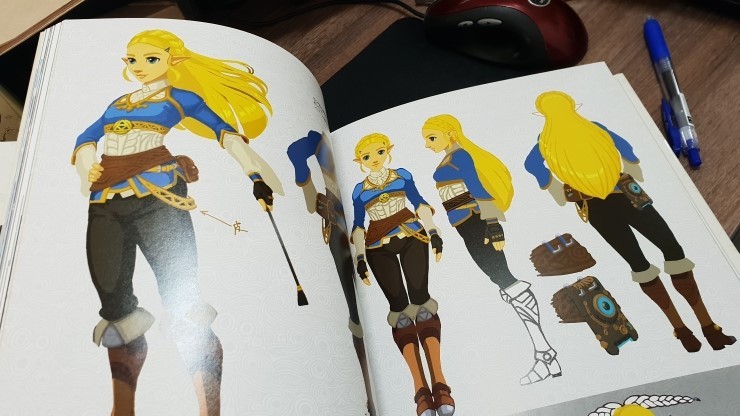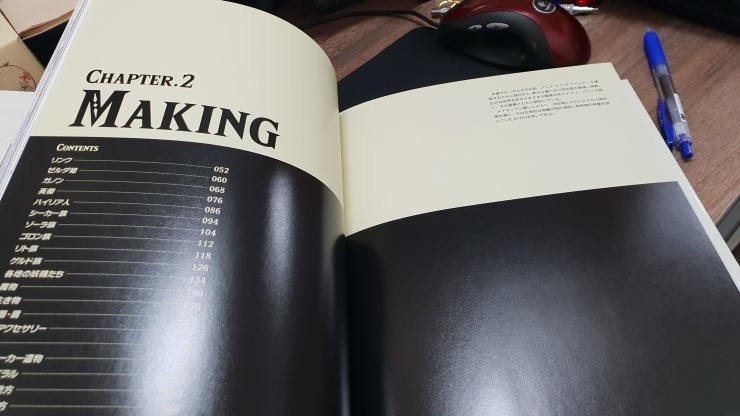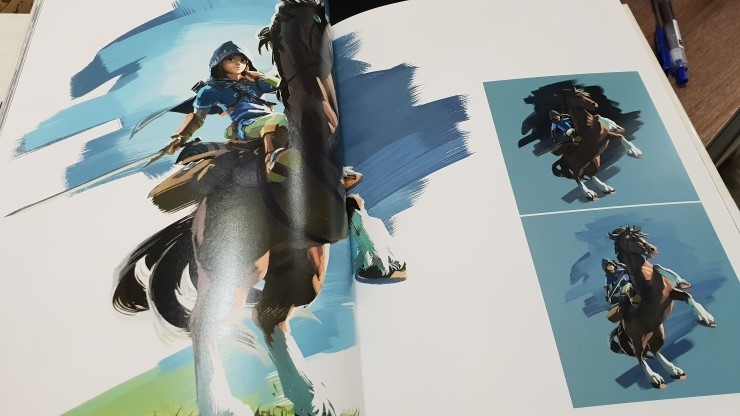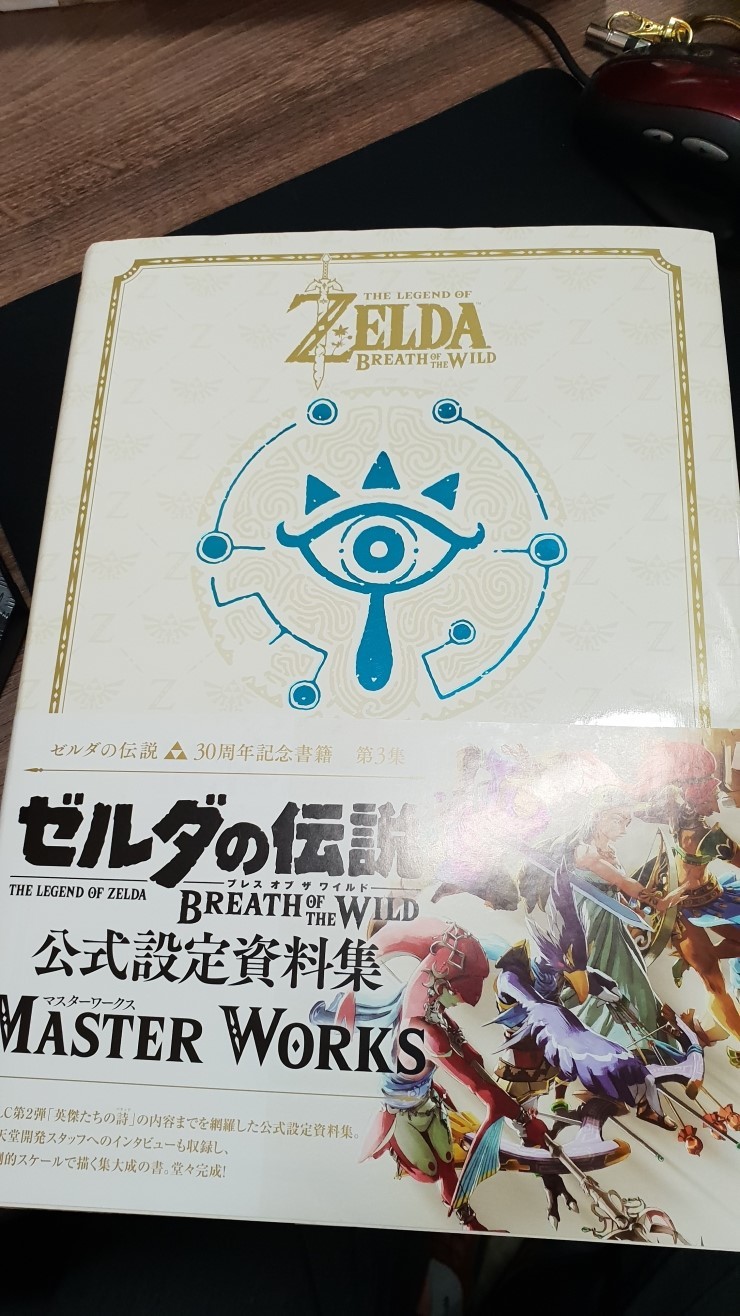딜라이브 OTT를 구매해 처음에 연결하여 나오는 초반 업그레이드에서 WIFI로 잡아도 진행이 안되고 유선으로 연결해도
진행이 안되시는 분들이 있으셔서 이 글을 올립니다.
딜라이브를 처음 구입하여 TV와 연결하고 리모콘 설정에 언어 선택까지 하고 나면 아래와 같은 업그레이드 화면이 나타납니다.
다만 간혹 아주 간~혹 업그레이드에서 넘어가지 않는 현상이 나타는데요. 이 증상은 아마도 안드로이드의 버그인 것 같습니다.
구글 플레이에서 다운 및 설치를 눌렀을 때 게이지만 지나가고 진행이 안되는 현상과 같은 것 같습니다.

한참을 기다리면 아래 사진처럼 업데이트를 할 수 없다고 나오는데요.

이러한 문제점을 해결하는 방법을 알려드리겠습니다.
딜라이브가 연결되어 전원이 켜져 있는 상태로 본체를 뒤집어 줍니다.
제품을 뒤집으면 아래 사진 처럼 작은 구멍이 있습니다. 이 구멍은 리셋버튼 입니다.

이 버튼을 샤프나 핀, 이쑤시개 등 뽀족한것으로 눌러보면 딸깍 하고 눌리는 버튼이 있는 것을 알 수 있습니다.
그럼 이제 아래 사진 처럼 이 버튼을 꾹~ 누르고 있습니다.

1초 이상 누르고 있으면 종료와 다시 시작이 나옵니다. 그럼 종료를 눌러 전원이 꺼지기를 기다립니다.
그럼 이제 다시 리셋 버튼을 누르고 있습니다. (계속 누르고 있어줘야 합니다.)
그리고 리모콘으로 전원을 켜줍니다.
(이 과정이 귀찮으면 그냥 전원을 뽑은 상태에서 리셋버튼을 누르고 어댑터를 연결하여 전원을 켜도 됩니다.)
HUMAX와 부팅로고가 나옵니다. (물론 리셋버튼은 계속 누르고 계셔야 합니다.) 그러고나서 조금만 기다리면
아래 사진처럼 업데이트 화면이 뜹니다. 그럼 이제 리셋버튼을 떼시면 됩니다.

물론 인터넷은 연결되어 있어야 합니다.
(만약 WIFI로 설정하신 상태라면 자동으로 연결되니 걱정하지 않으셔도 됩니다. 하지만 유선으로 연결하는게 더 확실합니다.)
업데이트가 끝나면 나머지 설정창들이 나오고

딜라이브 플러스의 메인화면이 뜹니다.
그럼 이제 전원을 껐다가 켜도 업데이트를 완료했기 때문에 업데이트 창이 나타나지 않습니다.
기존 업데이트를 우회하여 업데이트 한 것 입니다.
=========================================================================================================
이 방법은 리커버리 모드 진입 방법입니다.
리커버리 진입시에도 같은 방법으로 진입합니다.
다만 초기 업데이트 안되는 버그가 있을경우 시스템이 자동으로 업데이트 화면으로 실행되고
그렇지 않고 정상적인 사용중인 경우 아래와 같은 리커버리 모드로 진입하게 됩니다.

'OTT-ANDROID TV' 카테고리의 다른 글
| 딜라이브 플러스 H5에서 게임 구동 (0) | 2019.03.15 |
|---|---|
| [딜라이브 플러스 UHD OTT H5] UI를 바꿔보자... #2 - Button Mapper & Launch On Boot (0) | 2019.03.15 |
| [딜라이브 플러스 UHD OTT H5] UI를 바꿔보자... #1 - Top TV Launcer 2 (0) | 2019.03.15 |
| [딜라이브 플러스 UHD OTT H5] 내장 메모리 용량 부족의 갈증 해소 (1) | 2019.03.15 |
| [딜라이브 플러스 UHD OTT H5] 분위기 전환을 위한 UI 변경. (0) | 2019.03.15 |